Discovering new keywords and keeping up with them can be an extremely difficult process. But with the right keyword tracking tool (SERPWatcher), you can properly keep track of all your keywords!
Some people ask; why must I have to track my keyword?
Well, if you want to develop and launch some vital growth in your online business or blog, then tracking your keyword is extremely crucial and of course, a part of the process need for SEO success.
This process is difficult if you handle it manually.
However, thanks, I am introducing an SEO tool that will help you to crack all these problems.
SERPWatcher will surely assist you in the processes.
How?
Well, in this SERPWatcher Review, you will get more details on how the tool can help you in discovering keywords as well as ranking them to make the whole work faster and simpler than ever.
![]()
What is SERPWatcher?
SERPWatcher is a rank tracking tool built with a focus on effectivity and ease of use. This keyword tool will provide you with unique and compelling metrics.
Here are some things you can do with this tool…
- See critical rank tracking data on one screen. Save your time, benefit from the Estimated visits, Dominance index and ranking distribution charts, as well as daily rankings, all on one screen.
- Track the overall progress with one key metric. Based on keyword positions and estimated visits, the Dominance Index represents your unique organic traffic share to see how you dominate the SERP.
- Essential keyword ranking features innovated. Get daily ranks with up to one-year data retention. SERPWatcher provides desktop and mobile SERP tracking with localized results and interactive shared reports.
- From keyword ideas to ranking reports. Track your existing keywords from KWFinder, check the keyword SEO difficulty and analyze SERP directly from SERPWatcher.
See this DEMO video on how to do rank tracking to track overall keyword positions progress:
SERPWatcher Keyword Tool will find the keywords which you want to track, the ranking for the keywords found and finally calculate the dominance index from all these information.
In fact, according to the software developer, this dominance index usually represents your organic traffic share depending on the current positions as well as the weight of your tracked keyword. The metric range from 0 to 100.
On the other hand, SERPWatcher software tells you the estimated visit result for a particular keyword and also an estimate with all the keywords.
Get 50% Discount to Master ALL Aspects of Digital Marketing That Can Earn You $2,500 - $5,000 a month (Even if you are a complete beginner!)
Our students that intentionally implement what they learn from our digital marketing course make back the entire course fee within a single month or more after completing our course because our course gives them many income generating options with unlimited earning potential with no age or location barrier. The best part is no technical skills are required.
An opportunity to change your lifestyle and make money working from anywhere in the world. The results our students get from our digital marketing course prove this could be applied to any market or country and that it is designed for any skill level and work background.
*By signing up, you agree to our privacy policy and terms of service.
This is an excellent idea since all the SEO consultant can now explain to their clients the perfect amount of visits that were available per month. The software also produces another excellent graph page to represent the estimated visit for a particular month.
Now let’s look at the features and benefits of SERPWatcher in more details.
SERPWatcher Features
Do rank tracking effectively
SERPWatcher needs only four basic inputs to start your keyword position tracking. A valid domain, location, platform to track, and keywords.
Import the keywords directly from your KWFinder list, write them as tags, paste them from a file, or drag and drop a file.
-
Everything you need for keyword position tracking
SERPWatcher displays all critical rank tracking data on one screen! The left column is designed for keyword positions, statistics, and other useful features.
The right column is dedicated to the main goal of rank tracking: the overall progress and its impact on the organic traffic.
-
The overall progress is what matters
The Dominance Index represents your unique share of the whole possible organic traffic. The higher it is, the more you dominate your niche.
Explore them in a super user-friendly interface to get a global view of your SEO keyword rankings.
-
SEO keyword ranking made interactive
SERPWatcher provides interactive shared reports! You can share the reports with your clients and they will find out how rankings and metrics change in time.
Reports and alerts are easy to set up, so you’ll always be notified.
Track desktop and mobile results
-
Manage the tracking platforms in your own way
Mobile search results can be completely different from desktop search. It’s necessary to check the website ranking on Google for both devices. If you need to track all devices, SERPWatcher lets you select the platform you want to track.
-
Track different keywords for each platform under the same domain
When you are adding new keywords to one platform SERPWatcher will ask you whether you want to add them to another and vice versa.
It won’t automatically add these keywords to both platforms so it’s up to your decision.
-
Keyword ranking tool with desktop and mobile data switcher
SERPWatcher’s friendly interface lets you switch between the platforms on one click.
Simply change and check the website ranking on Google in one click in the Dashboard or in the trackings menu.
Track results for specific locations
SERPWatcher is a keyword position checker in which you can track keyword performance in locations of your choice: a country, state, region, or city!
-
10 SERPs vs. 100 results
SERPWatcher parses first 10 SERPs one by one to see how they actually look, unlike many other keyword position checkers. Featured snippets, ads, or any other changes, they may lead to less than 10 results so the positions will be different.
-
Daily data for all rankings & metrics
Search results change every day. In a time-sensitive niche, they differ more than once a day. SERPWatcher provides updated data on a daily basis. Keyword positions are updated throughout the day to deliver the data as soon as possible.
-
Google position checker that saves your time
SERPWatcher is a time-saving Google position checker. Not only because of its productive interface and metrics. It’s the data processing time that matters! The rankings and metrics are calculated within minutes.
Daily keyword positions updates
See current positions, changes, and historical data.
-
SERP rank checker packed with useful data
SERPWatcher’s left column is packed with keyword positions data and some other handy features so you get the latest updates at first sight.
Keyword positions aren’t the buzzword of rank checking anymore but they were the reason why it came into existence.
-
Time frames vs. Overview
Keyword position changes, search volumes, and comparisons stuffed in one chart would be a mess. Switching between two easily readable charts makes more sense.
Time frames are for time comparison and Overview informs you about changes, the average, and the best positions.
-
SERP tracker with detailed keyword analysis
Deep keyword analysis is a must-have feature for SERP tracker. If you click on a keyword, its position history, tags, indexed URL, and other useful stats appear. You can check the SERP snapshot or open the keyword in KWFinder.
-
Other handy features
The left column has a lot more to offer as a SERP rank checker. It starts with a filter to match your current needs, an option to add or create tags, or to delete keywords. In case you need to export the keywords you can export a CSV file or copy them to clipboard.
See all critical data on one screen
Why opening new tabs if you can access all data at once?
-
Two-column-based rank tracking
The dashboard in SERPWatcher is designed to provide all critical data on one screen thanks to its two-column interface. Left column is about positions. The right one is dedicated to the Dominance Index and other aggregated metrics.
-
SEO tracking and time frames
SEO tracking is always based on time frames. Rank tracking is no exception. SERPWatcher lets you select any time frame and calculates all data accordingly. There are also presets for common time frames such as one week, month, or three months.
Check performance with one key metric
Focus on the overall progress, not only ranks.
What is rank tracking?
Rank tracking is about the overall progress and its impact on organic traffic. This is SERPWatcher’s top priority. It’s not about being first. Ranking #1 doesn’t mean you rule the organic traffic. It’s all about keywords.
-
Dominance Index – Your #1 rank tracking metric
The Dominance Index represents your unique organic traffic share based on tracked keywords, their positions, and search volumes.
It tells you how your organic traffic changes due to keyword positions adjustments.
-
Rank tracking that saves your time
SERPWatcher lets you focus on optimizing instead of wasting time with rankings. The metrics are designed to provide the most critical outputs for SEO.
Don’t just check keyword ranking. Work with data guiding you to profitable keywords.
-
The overall progress metrics for successful SEO strategy
Besides the Dominance Index, there are: Keyword position flow, Biggest changes, Estimated visits per month, and the Keyword ranking distribution chart.
Understand the metrics in the blink of an eye thanks to SERPWatcher’s super user-friendly interface.
Organize keywords with tags
-
Why should I use keyword tags?
Are you a blogger, e-shop, agency owner, or anyone else? There will always be many blog posts, ecommerce categories, or subpages you need to track the results for. Keyword tags represent an ideal way to keep your data organized.
-
Benefits of SERPWatcher tags
Keyword tags are accessible from the Dashboard. Create, add, remove, rename, delete them anytime. Assigned tags are displayed next to each keyword so you can spot them quickly. They’re all about colours.
Share interactive reports & get email alerts
Say hello to the SERPWatcher’s interactive shared report! It’s a rank tracking report with all metrics and preferred time frames directly in your browser. You can stay updated and let your clients see the most critical data.
Forget about out-of-date PDFs. It’s all about being online and efficient.
-
Interactivity is the top priority of shared ranking reports
The reports are all the way interactive. Your clients have access to tracked keywords, keyword details, filter, charts, and time frames to see the overall progress in time.
No more additional information and redundant meetings with clients.
-
Without visiting the application every day
Receive scheduled automatic reports directly to your or your client’s inbox. You don’t have to visit SERPWatcher every day. Select from weekly or monthly reports.
SERPWatcher lets you set up more reports with various recipients.
-
Stay up-to-date when your ranks change dramatically
How about positions of tracked keywords increase or drop significantly? SERPWatcher will send you a custom event-based automatic alert.
Whether it’s top 10 or top 100 event, you’ll be notified. Set up more alerts depending on your needs.
KWFinder Plans & pricing
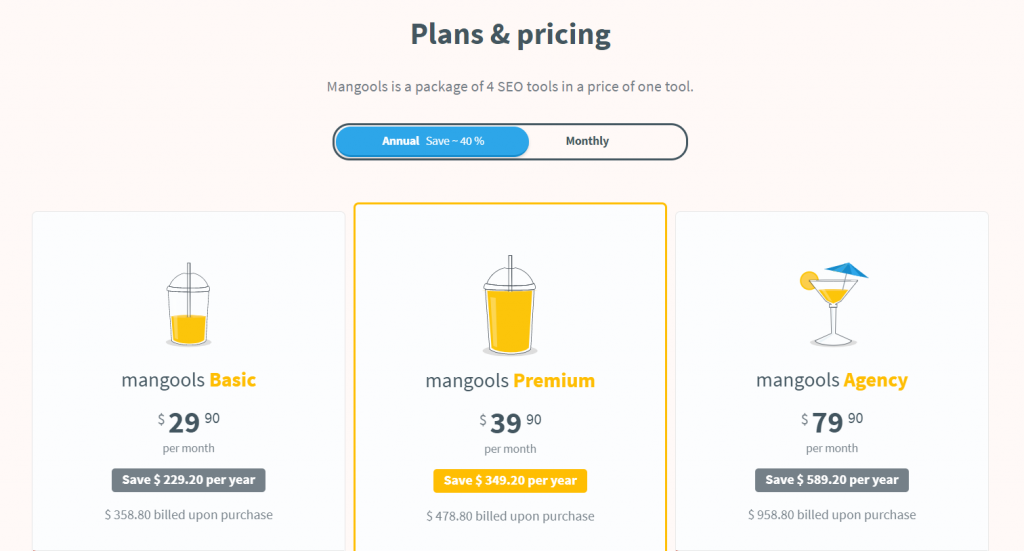
mangools Basic ($29.90 per month)
- Keyword research (KWFinder)
- KW lookups per 24 hours: 100
- Keyword suggestions per search: 200
- SERP analysis (SERPChecker)
- SERP lookups per 24 hours *100
- Rank tracking (SERPWatcher)
- Tracked keywords: 200
- Tracked domains: Unlimited
- Rank updates: Daily
- Backlink analysis (LinkMiner)
- Backlink rows per 24 hours: 2000
- Account management
- Simultaneous logins: 1
mangools Premium ($39.90 per month)
- Keyword research (KWFinder)
- 500KW lookups per 24 hours
- 700Keyword suggestions per search
- SERP analysis (SERPChecker)
- 500 SERP lookups per 24 hours *
- Rank tracking (SERPWatcher)
- Tracked keywords: 700
- Tracked domains: Unlimited
- Rank updates: Daily
- Backlink analysis (LinkMiner)
- Backlink rows per 24 hours: 7000
- Account management
- Simultaneous logins: 3
mangools Agency ($79.90 per month)
-
Keyword research (KWFinder)
- 1200 KW lookups per 24 hours
- 700 Keyword suggestions per search
-
SERP analysis (SERPChecker)
- 1200 SERP lookups per 24 hours *
-
Rank tracking (SERPWatcher)
- Tracked keywords: 1500
- Rank updates: Daily
- Tracked domains: Unlimited
-
Backlink analysis (LinkMiner)
-
Backlink rows per 24 hours 15000
-
-
Account management
-
Simultaneous logins 10
-
mangools FREE account
Get 5 lookups per 24 hours, 50 keyword suggestions per search and 100 backlinks per 24 hours. No credit card needed!
Step-by-step SERPWatcher guide
Welcome to a step-by-step SERPWatcher guide where you’ll learn how to get the best of rank tracking. Read this guide and enjoy SERPWatcher’s data in a user-friendly interface.
Basics
SERPWatcher is a rank tracking tool built with a focus on effectivity and ease of use. Rank tracking is no longer only about keyword positions tracking with daily updates. That’s why the tool offers many useful features for tracking the overall progress:
- Dominance Index
- Estimated visits
- Desktop/mobile segmentation
- Interactive shared reports
- Scheduled email reports and alerts
- Localized results
- Top rankers and outrankers
- Keyword position flow
- Keyword position distribution
- Integration with KWFinder and SERPChecker
You can track:
- 200 keywords in the Basic plan
- 700 keywords in the Premium plan
- 1500 keywords in the Agency plan
You can split the keywords into an unlimited number of domains.
In case you use the free plan, you’ll get access to interactive SERPWatcher DEMO trackings where you’re able to test all the features.
The demo trackings are real domains with real keywords. Therefore, they come with real and daily updated data. Same as in your own tracking. You can experience how creating a new tracking works as well.
Subscribe TO THE FREE PLAN now
Trackings
Just log into your mangools account and you’ll land on the “Add new tracking” page. If you already have created tracking(s), you’ll land on the “Trackings” page.
Add new tracking
Setting up a new tracking is very easy:
- Type in the domain you want to track
- Select the desired location – country, region, state, city
- Choose between desktop or mobile search results
- Add keywords to track
- Hit the green button “Start tracking”
Add keywords in multiple ways:
- Write them manually
- Import them from your existing KWFinder keyword list
- Add from a TXT or CSV file (one keyword per line)
- Drag & drop a TXT or CSV file (one keyword per line)
- Copy/paste them from anywhere
There’s also an option to add more or delete keywords later when the tracking is active.

Screenshot 1: How to set up a new tracking in SERPWatcher
Trackings page
This page shows all trackings with basic information and the Dominance Index progress. To visit the section, click on “Trackings” in the header area of the app. To open a tracking, click anywhere on the white tab area.
It’s basically an overview of all tracked domains with options to clone or delete the tracking by clicking on the three dots menu in the upper-right corner of each tracking tab. You can switch between desktop and mobile results here as well.
If you want to create a new tracking, click on the green button “Add new tracking”.

Screenshot 2: The trackings page
When you’re cloning the tracking to start tracking another type of search results (desktop/mobile), all keywords added to both trackings will be counted as 2 tracked keywords. This is caused by getting 2 different SERPs for 1 keyword.
Another option to find the trackings or create a new tracking is from the “Dashboard”.
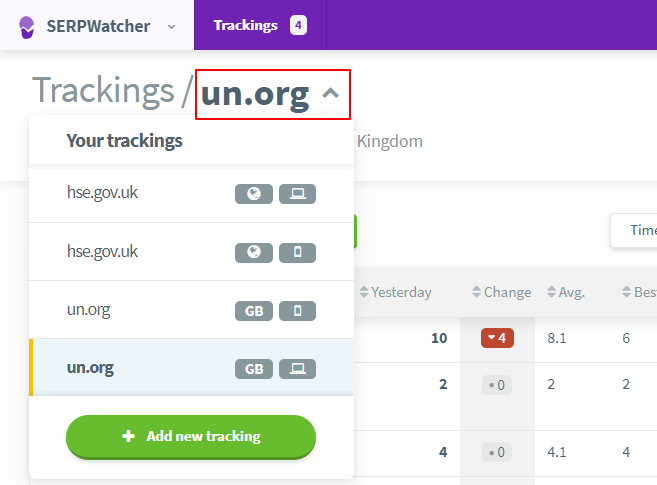
Screenshot 3: Create a new tracking and manage trackings for the Dashboard
Subscribe TO THE FREE PLAN now
Dashboard
The SERPWatcher dashboard is designed to provide all data on one screen thanks to a two-column interface.
The left column
The left column is dedicated to keywords, position changes, and search volumes.
You can select from the desktop or mobile view to see both results immediately.
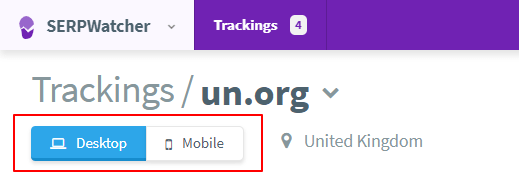
Screenshot 4: Desktop vs. mobile results switcher
Keyword positions and changes
The chart comes with the “Yesterday” (current) position of a keyword, “Change”, the “Avg”, the “Best” position and the search volume.
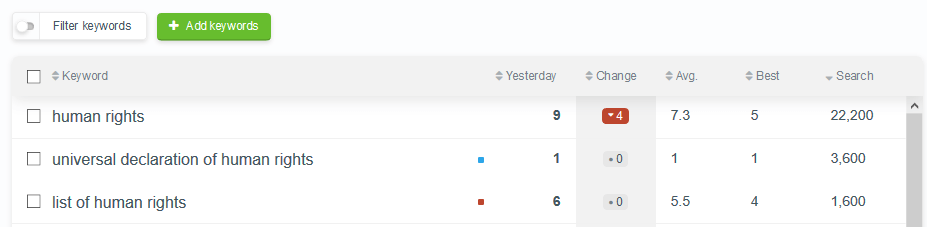
Screenshot 5: Keyword positions and changes
The data is based on the selected time frame. In other words, the results change as you select different time frames.
You can select your own time period or select one of the default ones.
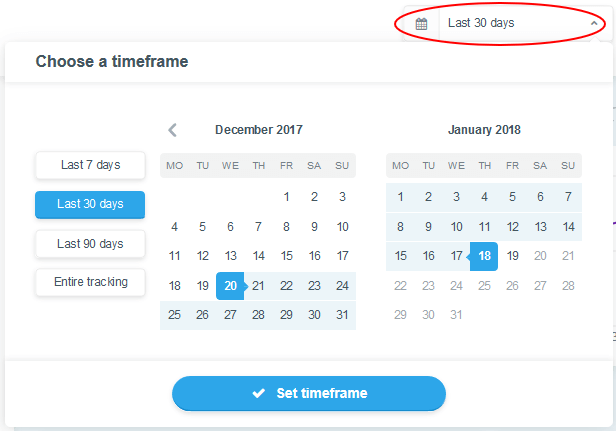
Screenshot 6: Setting the time frames in SERPWatcher
Keyword export
Would you like to export the tracked keywords? No problem. Tick the ones of your interest and click on the blue button “Export” right below the table.
You can choose from “Copy to clipboard”, “CSV Export”, or “CSV export with metrics”.

Screenshot 7: Keyword export feature
Filter
When you want to see specific keywords, the filter feature is handy. Just click on the button “Filter keywords” right above the keywords table.There are plenty of options to choose from. Once done, click on the green button “Set filter”.
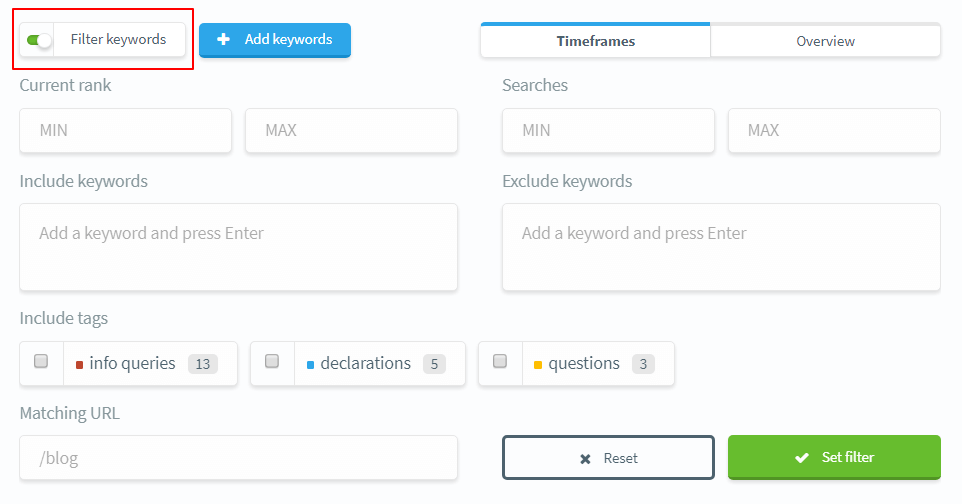
Screenshot 8: Filter
The right column
This is the place where you’ll find all the metrics and charts.
Dominance Index
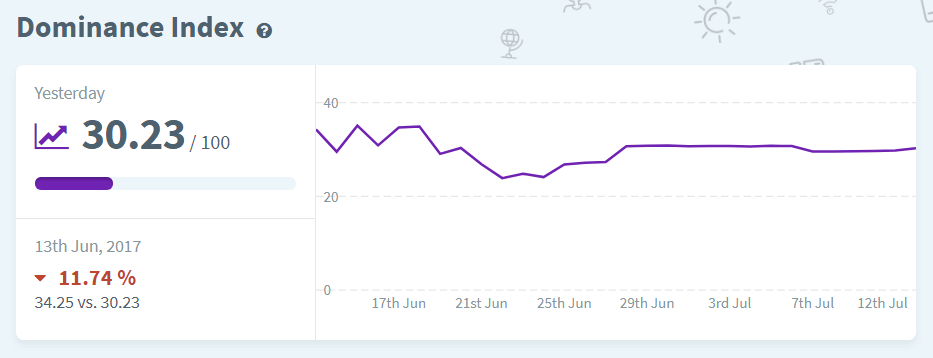
Screenshot 9: The Dominance Index
Biggest changes
There are two tables with top rankers and top outrankers with their current position, its change and the Estimated visits change.
This way, you’ll get a quick insight into top changes of the tracking. SERPWatcher sorts the numbers by the Estimated visits change.
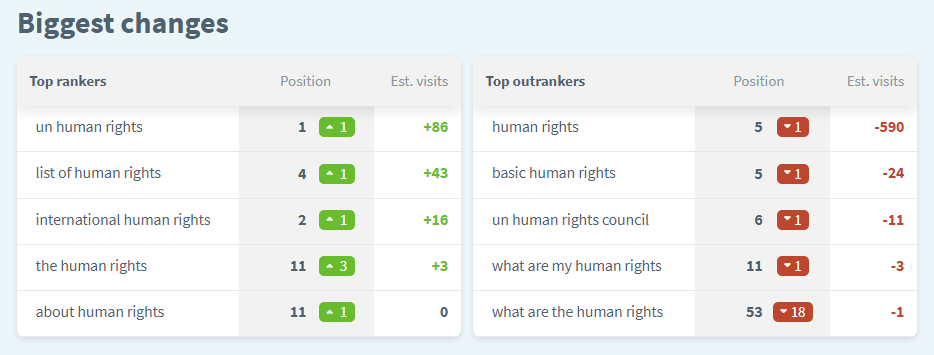
Screenshot 10: Biggest changes
Keyword position flow
Yet another global and useful report. It represents how many keywords of the tracking went up, went down, or remained unchanged.
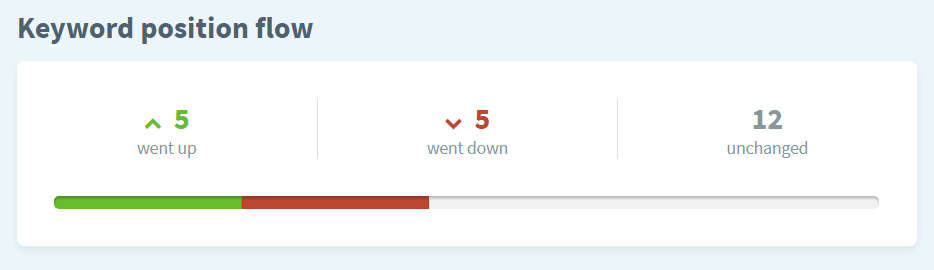
Screenshot 11: Keyword position flow
Estimated visits per month
We’ve introduced the metric in our other tool, KWFinder. The calculation is based on the average CTR of the current SERP position of a particular keyword.Here’s a simplified example for illustration:
Let’s say “keyword A” is on 1st position. The avg. CTR for this keyword on 1st position is 0,30%. The monthly search volume of this keyword is 10,000. The Estimated visits per month for “keyword A” on 1st position will then be 3000.
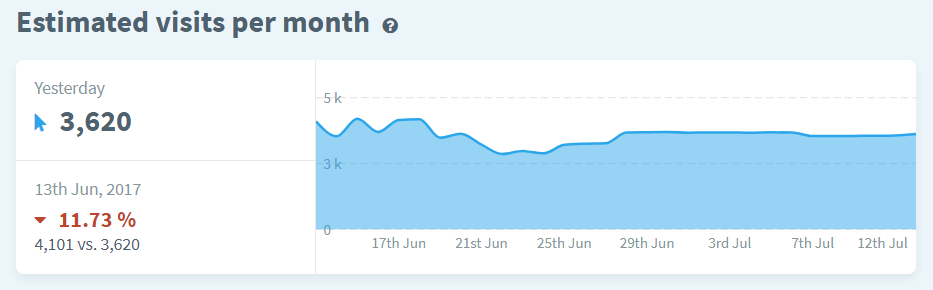
Screenshot 12: The Estimated Visits metric chart
Keyword position distribution
This is the count and percentage of keywords in 6 various position categories. We use graphics to display the data so you’ll obtain an overall view how well the tracking stands.
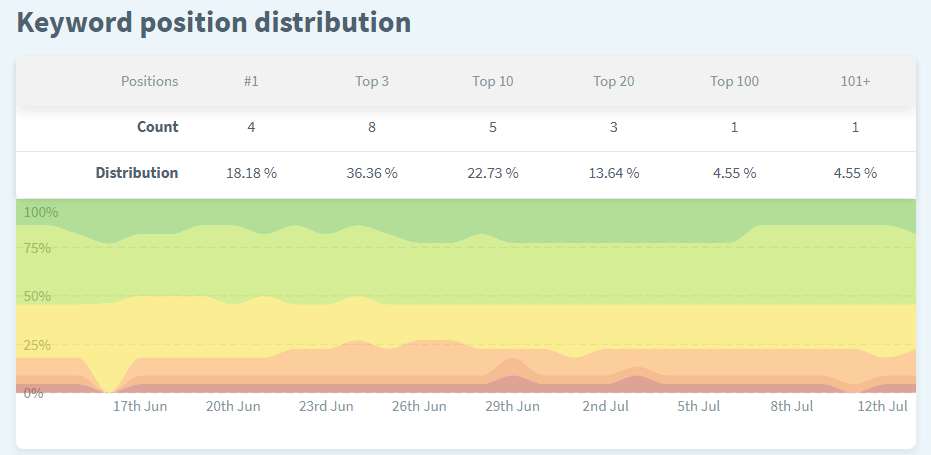
Screenshot 13: Keyword position distribution
The data of all metrics are based on the selected time frame. In other words, they change as you select different time frames.
Keyword detail
The keyword detail brings a precise view of a selected keyword with many features:
- Add/remove or create tags
- Detailed position history chart
- Indexed URL
- SERP snapshot of the keyword
- Keyword overview
- Open in KWFinder for keyword research purposes
- Open in SERPChecker for an in-depth SERP analysis
- Delete the keyword
To open the keyword detail, click on any tracked keyword. You can close it by clicking on the button “Close” in the upper-right corner.
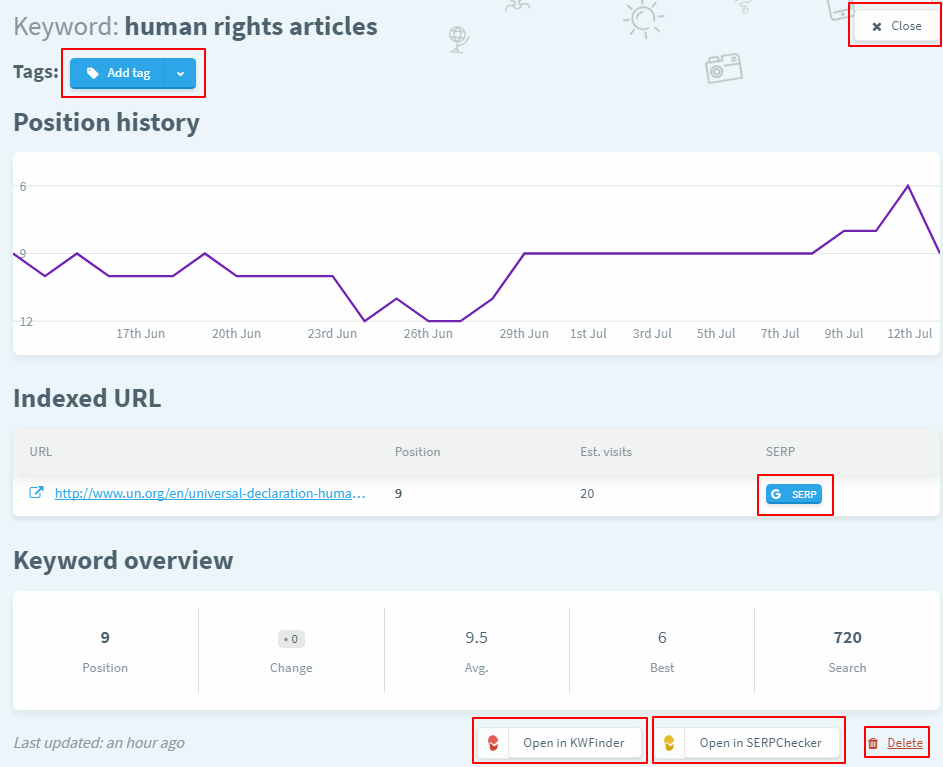
Screenshot 14: Keyword detail in SERPWatcher
Tags
Tags keep things organized. Keywords tracked in one tracking are usually a mix of various categories, such as website sections. Agencies, e-shops, more complex websites, or blogs are great examples.
By using tags, you can group the keywords into various categories of your choice.
Tags management
Generally, you can use tags from:
- Clicking on the blue button “Tags” under the left column when at least one keyword is selected
- The keyword detail
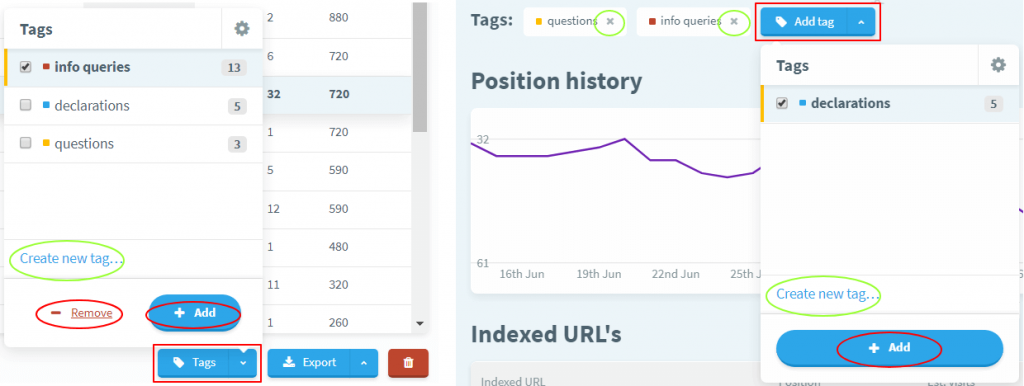
Screenshot 15: How to add or remove tags from keywords
Add/remove a tag from keyword
To add tag(s) to a keyword, click on blue button “Add”. To remove tag(s) from a keyword, click on “Remove” in the left column or on “X” in the tag area in the “Keyword detail”.
Create a new tag
When you click on “Create new tag…” it will guide you through. Write down the name of the tag, choose the color and hit the green button “Create tag”.
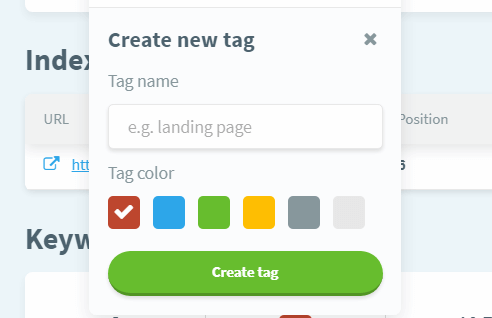
Screenshot 16: How to create a new tag
Subscribe TO THE FREE PLAN now
Delete or rename a tag
Open the Manage tags menu by clicking on the gear wheel showed in the “Tags management screenshot” or from the upper-right corner of the tracking as showed in the screenshot below.
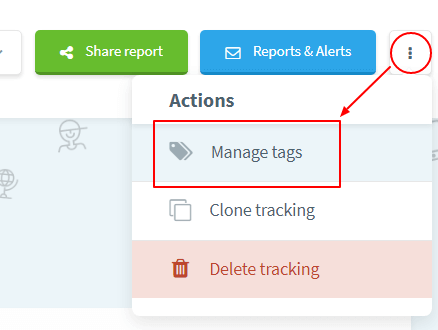
Screenshot 17: Manage tags menu
In this menu, you can see all tags, rename or delete them.
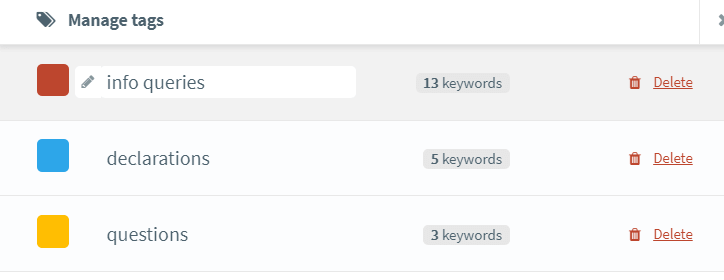
Screenshot 18: How to delete or rename tags
To make it easier for you, there are tag squares next to each keyword in the left column of the dashboard so you can immediately find whether a keyword belongs to one of the tag groups.
What’s more, you can you can review tagged keywords by using the “Filter” feature.
Reports and alerts
Reporting is an inevitable part of SERPWatcher. One of the main aims of the tool is to make position tracking a time-effective SEO activity. That’s why we came up with interactive online reports instead of out-of-date PDF files. Besides saving time, it helps the environment.
How to share tracking
Sharing a report is a two-click effort. While in the dashboard, click on the green button “Share tracking” in the upper-right corner.
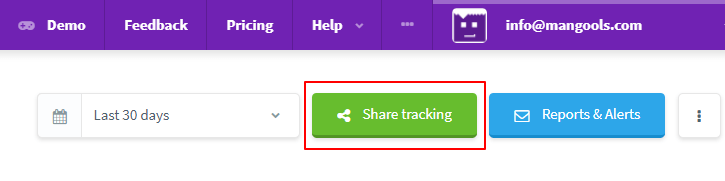
Screenshot 19: How to share SERPWatcher interactive reports
A window will appear. Copy the link or directly open the report by clicking on the blue icon with an arrow. This is how you can share the tracking with your clients, colleagues or anyone else.
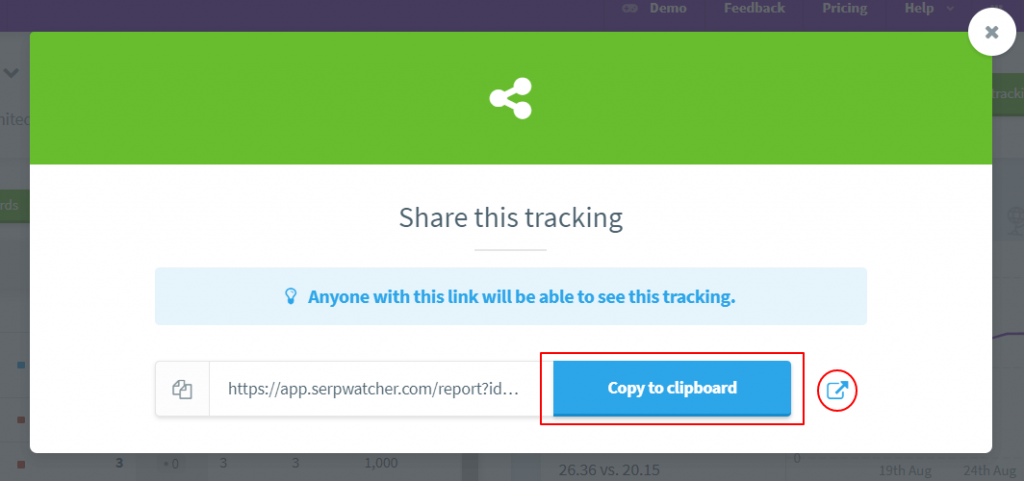
Screenshot 20: Online report settings
SERPWatcher online reports are interactive. Everyone with the link has access to:
- Keyword positions and changes
- Keyword details
- Filter
- All the metrics and charts
What’s more, users can adjust the main time frame to identify how the tracking evolves in time.
Setting up automatic reports & alerts
Click on the blue button “Reports & Alerts” in the upper-right corner.
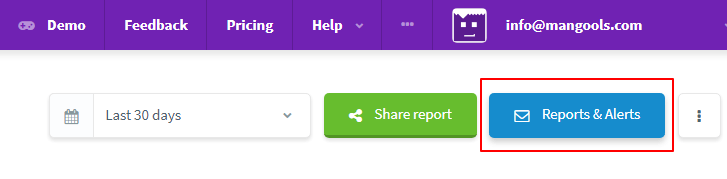
Screenshot 21: Automatic reports & alerts
Right after, click on the “green plus” to start creating a new report. Follow these steps:
- Select “Weekly” or “Monthly”
- Add recipients
- Name the report
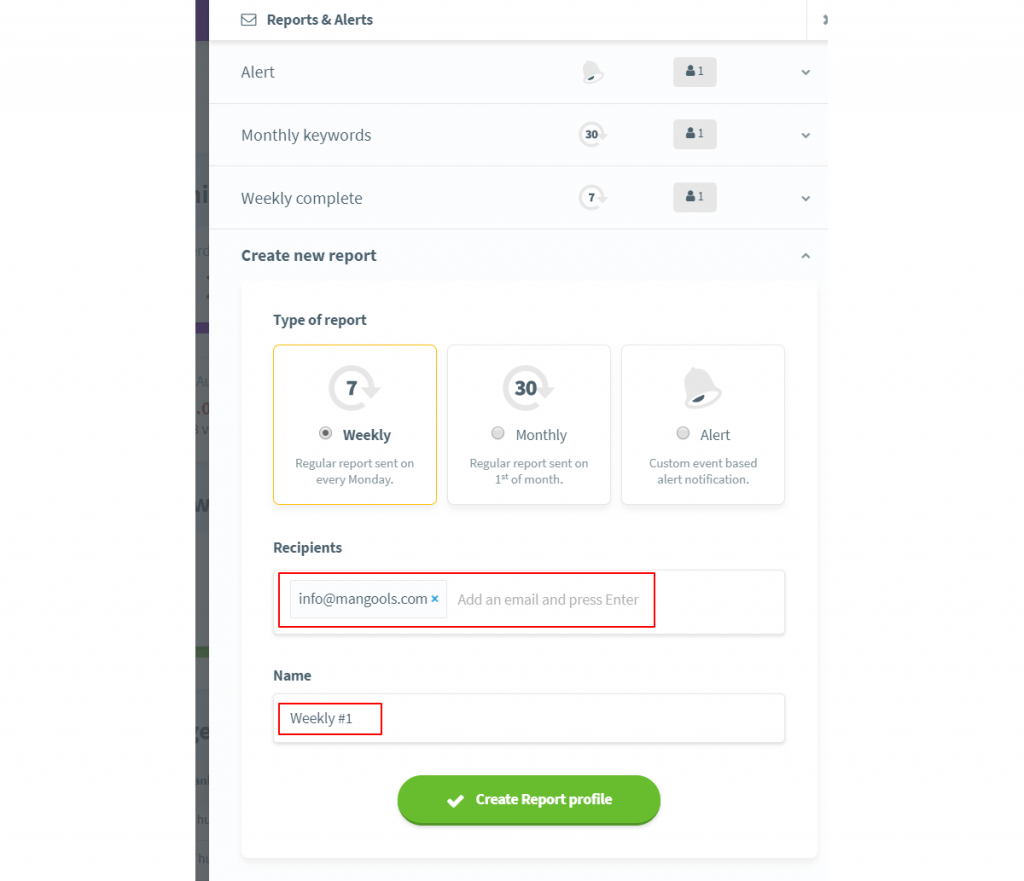
Screenshot 22: Setting up automatic reports
When creating a new alert, click on the “green plus” again. Follow these steps:
- Select the “Alert” option
- Pick the trigger(s) of your interest
- Add recipients
- Name the alert
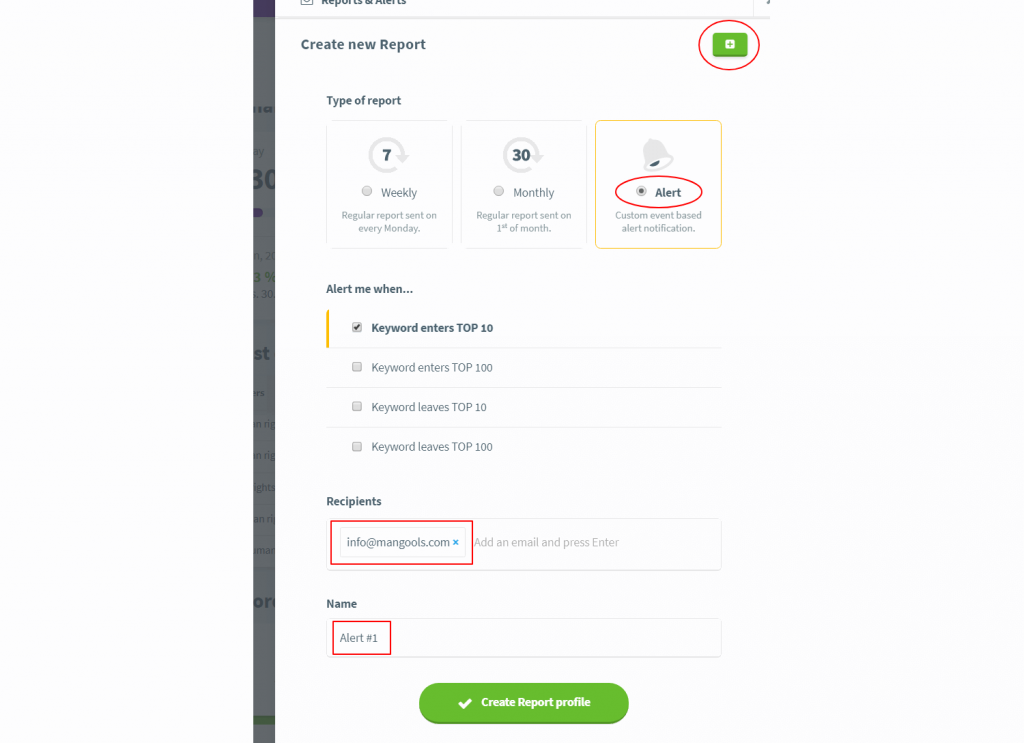
Screenshot 23: Setting up automatic alerts
That’s it. We’ve come to an end of the SERPWatcher review and guide.


