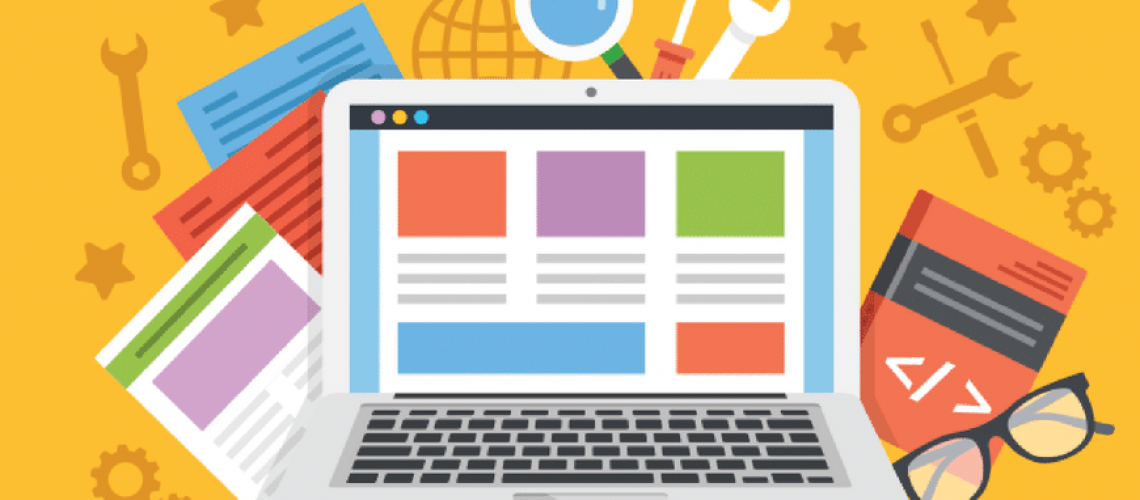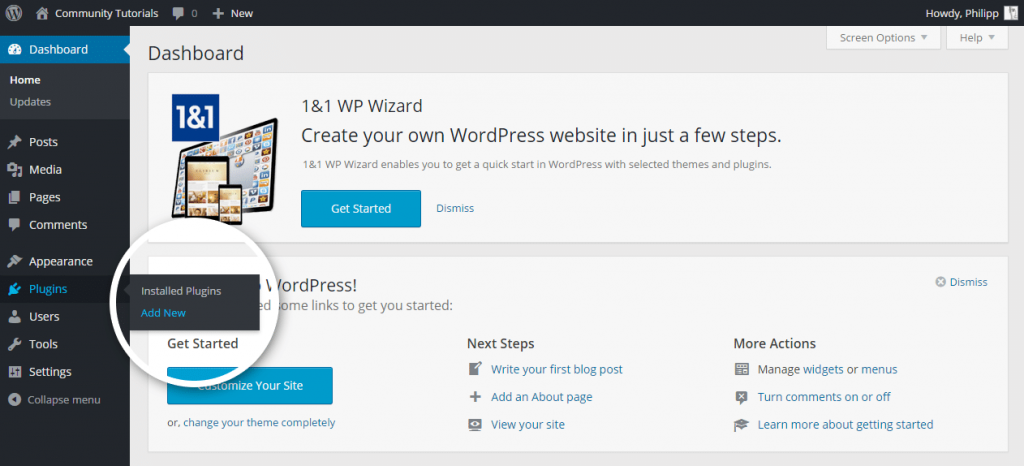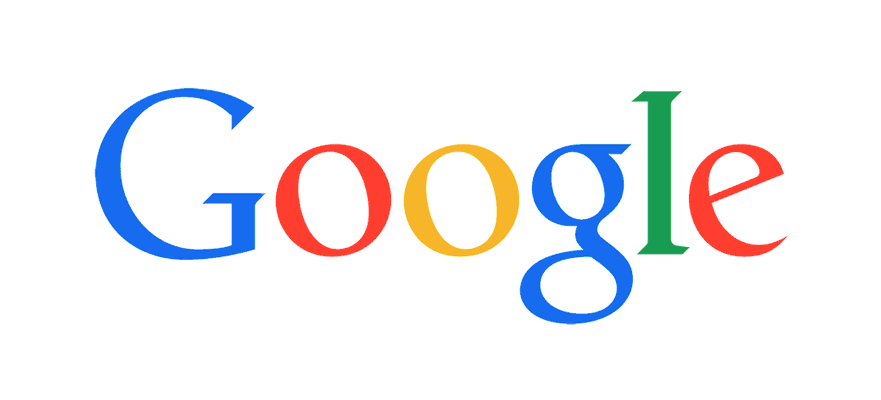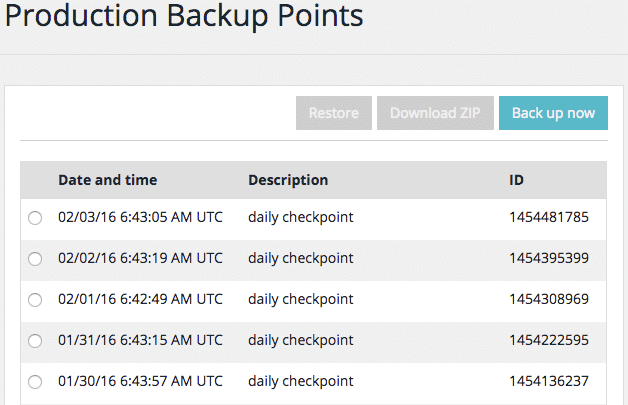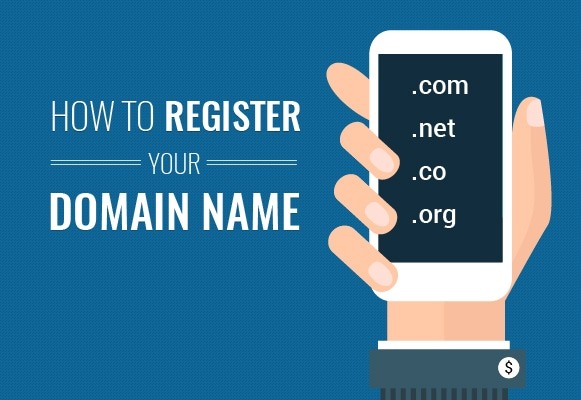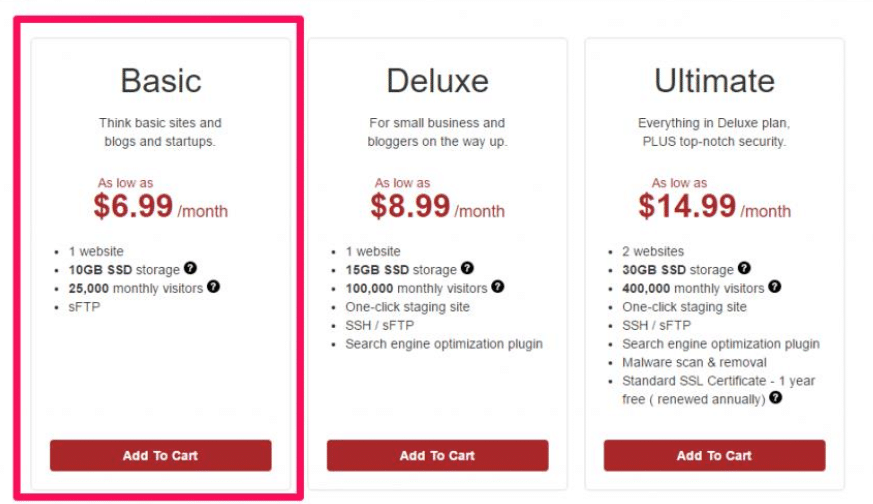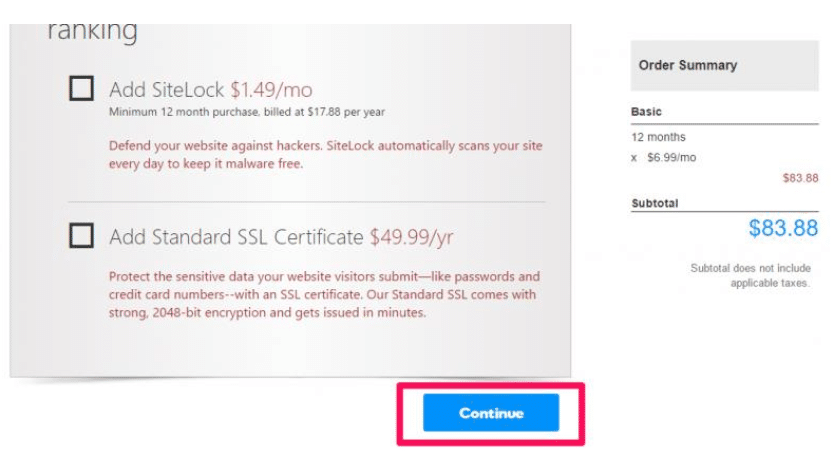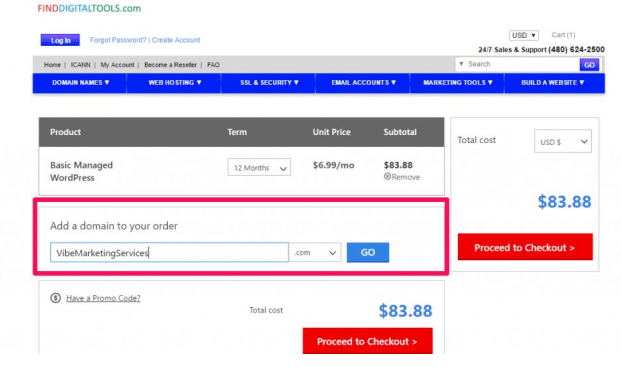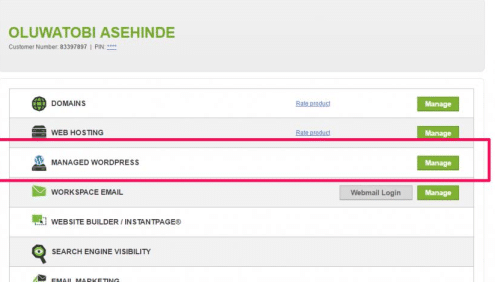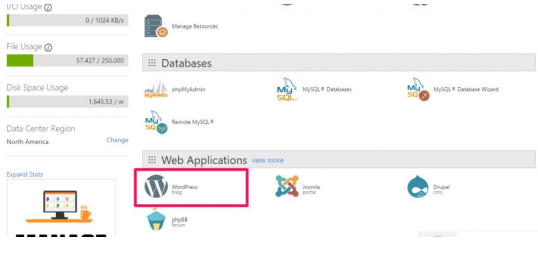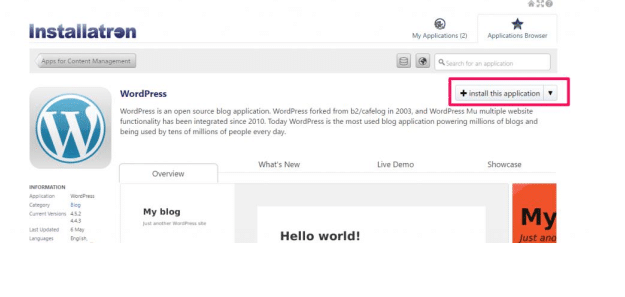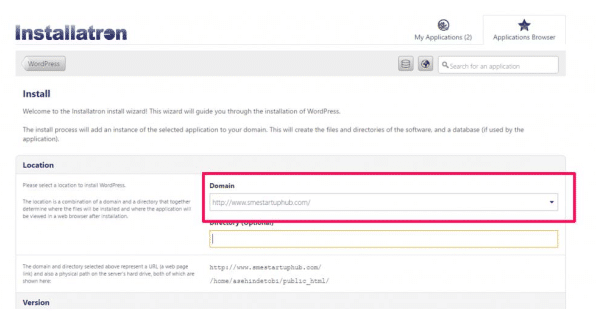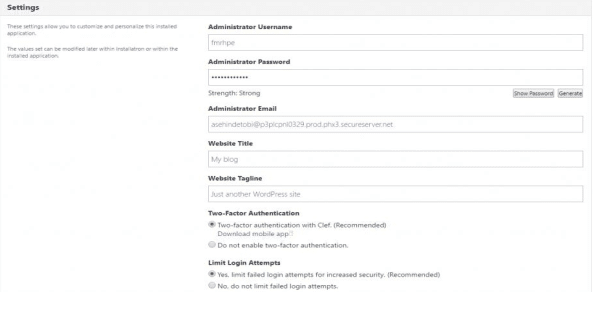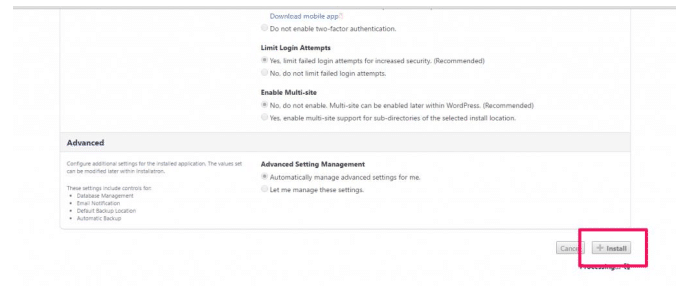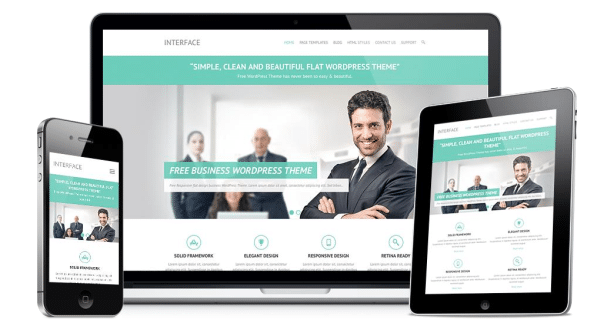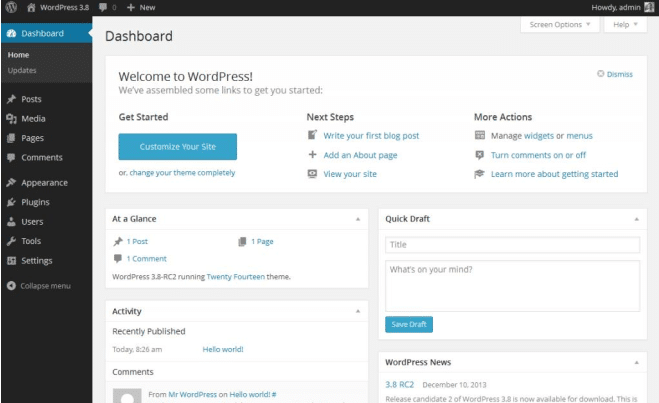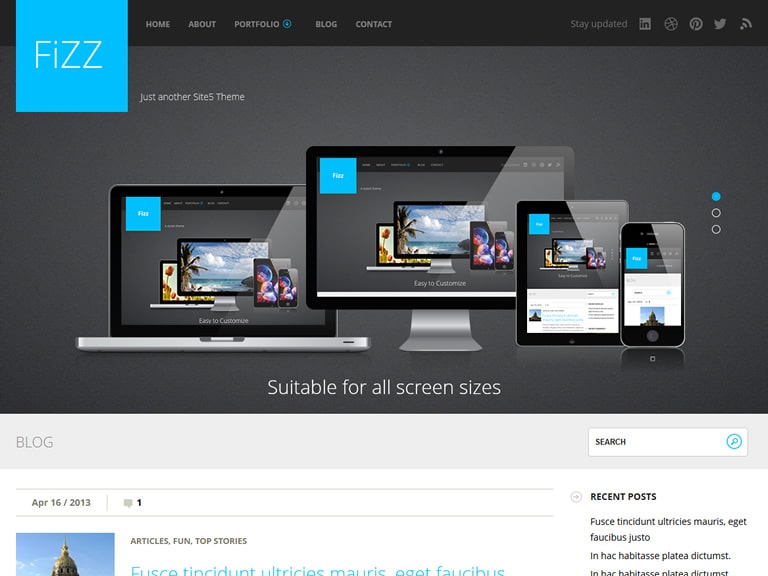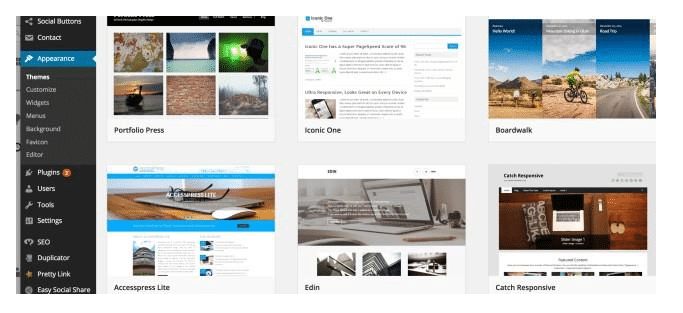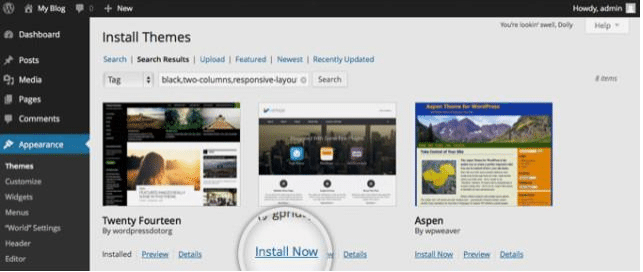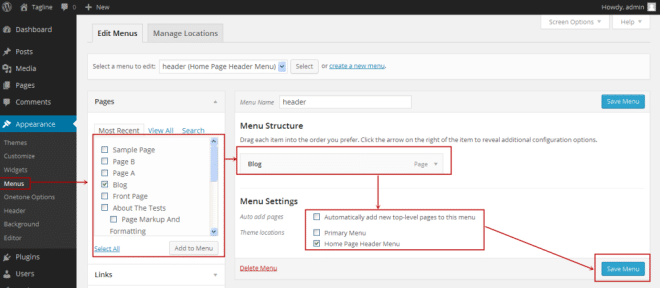We received lots and lots of emails from our site visitors and community members on WordPress website development and also on how to build a WordPress website from scratch.
The truth is:
I’ve not prioritised website development emails due to my engulfment in digital marketing training and campaigns.
But what some of you don’t really know is, to be a complete digital marketing guru, you will need a basic knowledge of how to build, update, tweak and manage a WordPress site.
In one of my recent post, I explained the 10 digital marketing skills you need to succeed with WordPress development capping it all.
After in-depth consideration…
I thought it’s wise to dedicate a whole page for step by step process on how to build a WordPress website from scratch. Keep in mind that it shouldn’t take longer than 20 minutes to an hour to completely build your website yourself.
So let’s get started below
What is WordPress?
WordPress is a free and open-source content management system (CMS) that allows users to create and manage digital content on the web. It was originally designed as a blogging platform but has evolved to support a wide range of web content, including traditional websites, online stores, and more.
Why WordPress websites are better than the rest?
- Because at this point there is no better/easier way to build a website… But more importantly;
- It’s totally FREE, with loads of layouts/themes to choose from.
- WordPress doesn’t cost a dime to download or install, and there’s a huge community who have 1000s of designed beautiful themes and templates, making it easy to get going fast.You’ll never run out of uniqueness.
- It’s VERY beginner-friendly.
- If you know how to use Microsoft Word, you already know how to add your own content. WordPress can be expanded with free plugins to handle just about any site you can imagine – from gorgeous business pages to social networking sites.
- With “plugins” you’ll be able to add contact forms, subscription forms, image galleries and so on for your website – pretty simple, huh?
- Small or Big site? Doesn’t matter…
- From basic blogs to beautiful business sites and online stores, WordPress can handle just about any kind of website. WordPress is used by eBay, Mozilla, Reuters, CNN, Google Ventures, BBC and even NASA.
- Your site will be mobile & tablet friendly.
- The website you build will instantly be responsive, looking great on every mobile device, smartphone and tablet. No need to hire a web developer for that.
- There’s a HUGE support community available to help.
- With so many people using the platform (Webmaster, Bloggers, Theme developers and Plugin creators), it’s easy to find QUICK help when you need it.
- In addition, WordPress has lots of free resources both available on Youtube and their support forum. It’s the easiest platform I’ve ever worked with, but it’s flexible enough to suit everyone from small business owners and freelancers to creative artists and bloggers.
Let’s get started and build your WordPress website
How to Build Your Own WordPress Website From Scratch (Step-by-Step Guide)
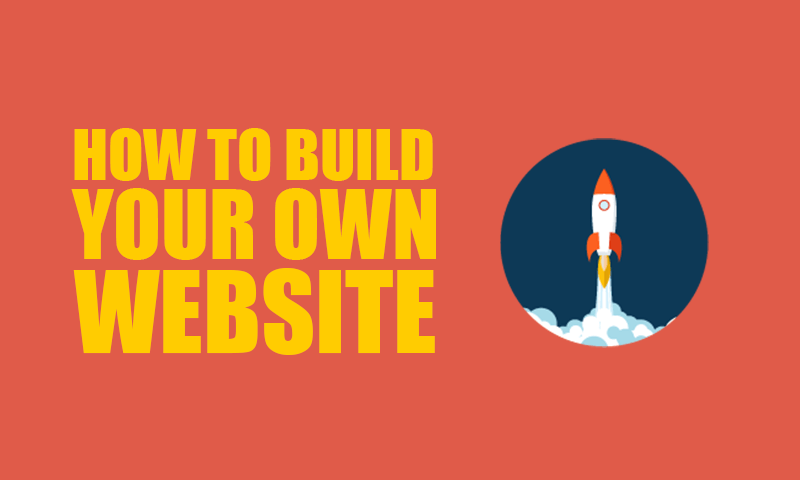
Get 50% Discount to Master ALL Aspects of Digital Marketing That Can Earn You $2,500 - $5,000 a month (Even if you are a complete beginner!)
Our students that intentionally implement what they learn from our digital marketing course make back the entire course fee within a single month or more after completing our course because our course gives them many income generating options with unlimited earning potential with no age or location barrier. The best part is no technical skills are required.
An opportunity to change your lifestyle and make money working from anywhere in the world. The results our students get from our digital marketing course prove this could be applied to any market or country and that it is designed for any skill level and work background.
*By signing up, you agree to our privacy policy and terms of service.
One of the reasons that forced me to put together this Build Your WordPress Website Guide was quite simple – I just didn’t want to see people spend a lot of money hiring web developers and designers.
I’ve been involved with many different designers and developers in the past years and I can truly say that 90% of them just install a premium theme and ask for a lot of money for it (They still disappoint you) – not magic.
When you follow my WordPress guide below, you’re doing the same thing they did – only for less. That said, if you can’t find 5 minutes to an hour to put together your own website, it’s best to hire someone to do it for you.
Step 1: Choosing a Domain Name and a Web Host for Your Website
To get a new WordPress website online, you’re going to need two things:
- A domain name (a web address like yoursitename.com)
- Hosting (a service that connects your site to the internet)
The WordPress platform itself is free, but a domain name and hosting will cost you around $80 – $120 a year, but I’ll show you how to get a domain name for free for the first year.
However, it costs less than the amount to hire a developer, so it won’t break the bank.
Owning your own domain name looks far more professional than having your site on someone else’s domain (like your business.my-free-website.com), and you will get it for FREE for the first year with this guide, too.
Plus, having your own hosting will also make sure your website loads quickly and won’t go down for hours at a time (pretty important for everyone who visits your pages.)
Price and Value for Money
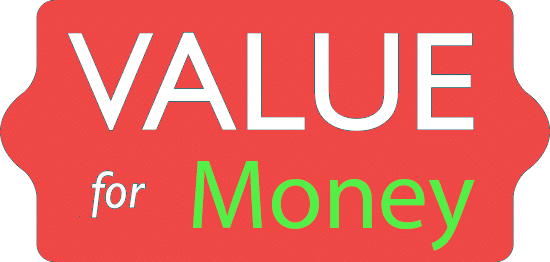
If you value your WordPress website, then the cost alone shouldn’t be the deciding factor, it should only be a deciding factor.
If you want a cheap web host just to mess around with a website you’re not serious about then, by all means, choose the cheapest one you can find.
However:
If this is going to be a website that you want to take pride in or rely on for your business, you should not try pinching pennies. I’m not saying that all cheap hosts are bad and should be avoided. Far from it.
There are plenty of cheap, reliable hosting companies out there.
I do think it’s important to have some perspective on just how little the price difference is between most shared hosts, though.
You should not leave your business WordPress website on an unreliable host just because it costs so little (not all hosting are good for WordPress website). Imagine how much business you’d be costing yourself if your WordPress website was down for an entire day because you wanted to save that money.
Where do I get a domain name and hosting?
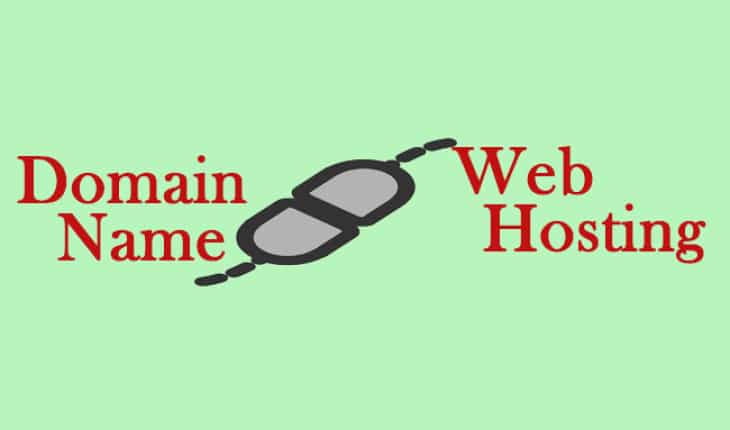
I recommend a web hosting and domain registrar to use and this is what I will use in this article. They’re really affordable, have good customer service, and they’re currently throwing in a domain name for the first year free– so it’s worth checking them out.
When you get a domain name, you’ll also get a personal email account(s): [email protected] – way more professional than a generic Gmail or Yahoo address.
You have better things to do than to manage your WordPress website
Maintaining a website shouldn’t mean spending hours optimising your server and battling security threats.
With finddigitaltools, they will handle the technical stuff for you – server setup, security, backups, even performance optimisation – so you can spend your time designing, managing content and doing what’s important to you
Get in with Google
Finddigitaltools WordPress search engine optimization (SEO) plugin walks through your site and automatically handles your site’s SEO basics to get it seen by Google and other major search engines. No tech skills needed
Daily website backup and restore
Ever spent hours looking for a lost or corrupted file or folder? It can bring you to tears. You can make sure it never happens again. Site Backup & Restore saves all your website files to the cloud once a day. So the next time you lose something for any reason, you can restore it with a single click. And get right back to work.
Get your Domain and Hosting
Click here to get your hosting and domain name using www.finddigitaltools.com. Add the Basic Package to Cart.
Then on the next page, scroll down and click Continue
Search for the domain name you want and check out
Then Click on Proceed to Checkout
Create a New Customer Account and Make Payment with your MasterCard or Visa Card or PayPal.
Once you have signed up with www.finddigitaltools.com, you are now able to start making/building WordPress websites on your domain name.
Step 2: Setting Up Your WordPress Website

Once you’ve bought your domain name and set up your hosting, you’re well on your way! Now it’s time to get your website up and running. The first thing you’ll need to do is install WordPress to your domain.
One-Click-installation for WordPress Websites
Thanks to finddigitaltools a reliable and well-established hosting company that has integrated 1-click-installation for WordPress to automatically set up, which makes getting going a snap.
If you have registered your domain with finddigitaltools, here are the steps you should follow:
1. Click here to log in to your hosting account
2. Click on Manage on Your Managed WordPress.
Scroll down to Web Application and Click WordPress Blog
4. Click on Install Application
5. Enter your domain name
6. Scroll Down to settings and set your admin username and password as well as email. You can also give your website a title and tagline.
7. Scroll down and click install button, you should get access to your NEW WordPress website
Step 3 – Choosing a Theme/Template for Your Site
Once you have successfully installed WordPress and your domain, you’ll see a very basic yet clean site:

But you don’t want to look like everyone else, do you? That’s why you need a theme – a design WordPress website template that tells WordPress how your website should look. See a sample version below:
Here’s where it gets fun: There are thousands of awesome, professionally designed themes you can choose from and customise for a site that’s all your own.
Here’s how to find a theme you like:
1. Log into your WordPress dashboard
If you’re not sure how, type in: http://yoursite.com/wp-admin (replace “yoursite” with your
domain).
This is what the WordPress dashboard looks like:
Everything is easily labelled. If you’re feeling a bit overwhelmed, don’t sweat it – I’m going to show you where to go next.
2. Access FREE themes
Once you’re in the dashboard, you’ve got access to over 1500 free and awesome themes! Just look along the sidebar for “Appearance”, then click “Themes”.
If you want something more professional or elegant than what you find here, you can head over to ThemeForest where there’s a HUGE library of premium themes to pick from at varying costs.
But before you do that, I really suggest you at least try spending some time browsing the free themes. Many of them are actually really professional and well made; so don’t write them off.
As you can see above, installing a new theme for your website is very easy.You can search for specific keywords and/or use filters to find themes that suit your style.
Finding the perfect theme can take a while, but it’s worth it.You should also look for themes that are “responsive”, as this means they will look good on any mobile device. Just punch it in as one of your keywords and you’ll be all set!
3. Install your new WordPress Website theme
Once you have found a theme you like, installing it is as simple as clicking “Install” followed by “Activate”.
IMPORTANT: Changing themes won’t delete your previous posts, pages and content. You can change themes as often as you want without having to worry about losing what you’ve created.
Step 4 – Add content and create new pages
With your theme installed, you’re ready to start creating content. Let’s quickly run through some of the basics:
Adding and editing pages.
Want a “Services” page, or an “About Me” page (like I have on my menu at the top of the site?)
- Look along the sidebar in the WordPress Dashboard for “Pages” -> “Add New”.
Once you’ve clicked, you’ll find a screen that looks a lot like what you’ve maybe seen in Microsoft Word. Add text, images and more to build the page you want, then save it when you’re done.
Adding pages to the menu
If you want your new page to be linked to in your navigation bar,
- Save any changes you’ve made to the page by clicking “Update”
- Click “Appearance” -> “Menus” in the sidebar of the WordPress Dashboard.
- Find the page you created and add it to the list by clicking the checkbox next to it and then “Add to Menu”.
Step 5 – Setting Up a Static Front Page
Some people contact me saying they’re frustrated that their home page looks like a blog post. You can fix that by making your home page “static”. A static page is a page that doesn’t change. Unlike a blog, where the first new article will show up at the top every time, a “static” page will show the same content every time someone comes to the site – like a homepage you’ve designed.
To set up a static front page:
- Go to “Settings -> Reading”
- Choose a static page that you have created. “Front Page” denotes your homepage; “Posts page” is the front page of your blog (if your entire site isn’t a blog). If you don’t choose a static page on your own, WordPress will take your latest posts and start showing them on your homepage.
Step 6 -Installing Plugins to Get More out of WordPress
What is a plugin?
“Plugins” are extensions that are built to expand WordPress’ capabilities, adding features and functions to your site that don’t come built-in. They’re shortcuts to getting your site to do what you want to, without having to build the
feature from scratch.
You can use plugins to do everything from adding photo galleries and submission forms to optimising your website and creating an online store.
How do I Install a new Plugin?
- To start installing plugins, go to “Plugins -> Add New” and simply start searching. Keep in mind that there are over 25,000 different FREE plugins, so you’ve got a LOT to choose from!
- Installation is easy – once you find a plugin you like, just click “Install”. BONUS – We would love to hear from you on how easy it was to build your website using www.finddigitaltools.com following our guide.
- Be sure to send an email to [email protected] and we’ll send you a list of awesome plugins and tips to enhance your website sales conversion and search ranking as a bonus.
- Congratulations – you’re ready to launch! If you’ve followed the steps in this guide, you should now have a fully functional WordPress website! That wasn’t so bad, was it?
Step 7 – Launch Your Website
You’ve successfully installed WordPress, themes, and plugins. Now, it’s time to launch your website! This final step makes your website visible to the world. To launch, click the “Visit Site” button in your WordPress dashboard or type your domain name in a web browser. Your website will be live, and anyone can access it.
Before launching, double-check that everything is working correctly:
- Test your website’s layout and design
- Ensure all links and buttons are functioning properly
- Review your content for spelling and grammar errors
Once you’re satisfied, share your website with the world! Promote it on social media, share it with friends and family, and start attracting visitors. Congratulations, you now have a fully functional WordPress website!
Step 8 – Add Content to Your Website
Your website is set up, now it’s time to add content! This is the information you want to share with your visitors, such as text, images, videos, and more. In WordPress, you can create two main types of content:
- Posts: Use these for blog articles, news updates, or timely information.
- Pages: Use these for static information, like your website’s purpose, about page, or contact information.
To add content, log in to your WordPress dashboard, click on “Posts” or “Pages”, and click “Add New”. Enter your content, format it using the editor tools, and click “Publish” to make it live on your website! Remember to keep your content engaging, informative, and easy to read.
Example of Websites You Can Build on WordPress
WordPress is a versatile content management system (CMS) that can be used to build various types of websites. Here are some examples
Business Websites
WordPress is a popular choice for business websites because it is flexible and convenient. It allows for easy integration of social media, SEO optimization, and monitoring of marketing data.
Blogging or Personal Websites
WordPress was initially designed for blogging, but it has evolved to support a wide range of content types. It is still the best blogging platform, offering powerful and sophisticated tools for creating high-quality personal or multi-author blogs.
Portfolio Websites
WordPress is suitable for creating portfolio websites that showcase work and achievements. It allows for the inclusion of images and sliders to highlight skills and projects.
E-Commerce Websites
WordPress is widely used for creating e-commerce websites due to its compatibility with various plugins like Easy Digital Downloads and WooCommerce. These plugins enable the creation of fully functional e-commerce websites with ease.
News Websites
WordPress is a popular choice for news websites because it is SEO-friendly and allows for the inclusion of images, text, and comment sections. It also supports monetization through premium content and advertising.
How Much Does It Cost to Have a WordPress Website?
The cost of having a WordPress website depends on several factors, including the type of website, the number of pages, and the level of customization. Here are some general estimates:
- Basic website: $100-$500
- Custom website: $500-$2,000
- E-commerce website: $1,000-$5,000
- Advanced website with multiple features: $2,000-$10,000
These costs include the initial setup and design of the website, as well as ongoing maintenance and updates.
FAQs
Is WordPress right for me?
WordPress is a versatile platform that can be used by anyone, regardless of their technical expertise. It offers a wide range of customization options, making it suitable for both beginners and advanced users. Whether you want to create a simple blog or a complex e-commerce site, WordPress has the tools and features to help you achieve your goals.
Can a beginner build a WordPress site?
Yes, a beginner can build a WordPress site. WordPress offers a user-friendly interface and a vast array of resources, including tutorials, guides, and support forums. Additionally, there are many free and paid themes and plugins available that can help you customize your site without requiring extensive coding knowledge.
Can I build a WordPress site for free?
Yes, you can build a WordPress site for free. WordPress.com offers a free plan that allows you to create a website with a custom domain name. However, this plan has limitations, such as limited storage and bandwidth. If you need more features and customization options, you can upgrade to a paid plan.
Is WordPress the only way to create a website?
No, WordPress is not the only way to create a website. There are many other platforms and tools available, such as Wix, Squarespace, and Weebly. Each platform has its own strengths and weaknesses, and the choice ultimately depends on your specific needs and goals.
How do I make money from my website?
There are several ways to make money from a WordPress site, including:
- Advertising: You can use Google AdSense or other ad networks to display ads on your site and earn revenue.
- Affiliate marketing: You can promote products or services from other companies and earn a commission for each sale made through your unique referral link.
- Sponsored content: You can partner with brands to create sponsored content, such as blog posts or videos, that promotes their products or services.
- E-commerce: You can use WordPress to create an e-commerce site and sell products directly to customers.
- Membership or subscription-based models: You can offer exclusive content or services to members who pay a subscription fee.
How do I start a website where I can sell products?
To start a website where you can sell products, you will need to:
- Choose a platform: You can use WordPress, Shopify, or another e-commerce platform to create your site.
- Set up your store: You will need to set up your store, including adding products, setting prices, and configuring payment options.
- Design your site: You can customize the design of your site using themes and plugins.
- Add payment options: You will need to add payment options, such as PayPal or credit card processing, to your site.
- Market your site: You will need to market your site to attract customers and drive sales.
What’s the difference between WordPress.com vs. WordPress.org?
WordPress.com and WordPress.org are two different platforms that offer different features and customization options.
WordPress.com:
Free plan: WordPress.com offers a free plan that allows you to create a website with a custom domain name.
Limited customization: The free plan has limited customization options, and you are limited to using approved themes and plugins.
Monetization options: WordPress.com offers limited monetization options, such as advertising and sponsored content.
WordPress.org:
Self-hosted: WordPress.org is a self-hosted platform that allows you to host your site on your own server or with a hosting provider.
Full customization: WordPress.org offers full customization options, including access to thousands of free themes and plugins.
Monetization options: WordPress.org offers a wide range of monetization options, including e-commerce, affiliate marketing, and sponsored content.